Power Apps で作る燃費計測アプリ②
引き続き燃費計測アプリの作り方解説です。前回はメニューと一覧表を作成しましたが、今回は登録画面を作成していきます。作成する画面は新規登録画面、経過登録画面、編集画面です。このアプリでは、新規登録画面で新しい記録を作成して、経過登録画面でその記録の履歴を定期的に登録します。
新規登録画面から作成します。画面のレイアウトは下図を参考にして下さい。データの型に合った入力フォームと保存ボタンを画面に置きます。記録タイトルには、初期設定として「車と現在日時で作成したもの」を表示しています。タイトルは編集出来るようにもしています。

保存ボタンの設定は下図を参考にして下さい。Patch関数を使った作り方を書いていますが、編集フォームを使っても保存の仕組みは作成出来ます。

Patch関数で作成する場合は、画面を開いたときに入力フォームの値をリセットするように設定します。これを忘れると新規登録時に前回入力をした値が表示されてしまいます。

続いて、経過登録画面を作成します。画面起動時の設定[OnVisible]では新規登録画面と同様にフォームのリセットをします。
続いて、選択した計測記録の中で最も新しい履歴から、前回までの走行距離をFilter関数やFirst関数などを使って取得します。取得した値はSet関数で変数LastOdoに値をセットします。
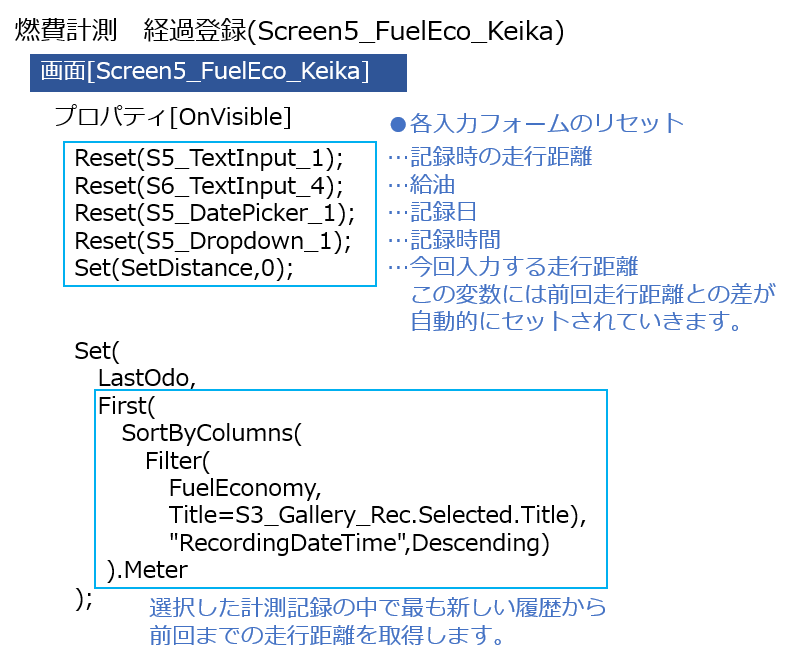
入力フォームは下図の通り作成します。内容は新規登録画面と殆ど同じですが初期値としてギャラリーで選択した値をセットしています。
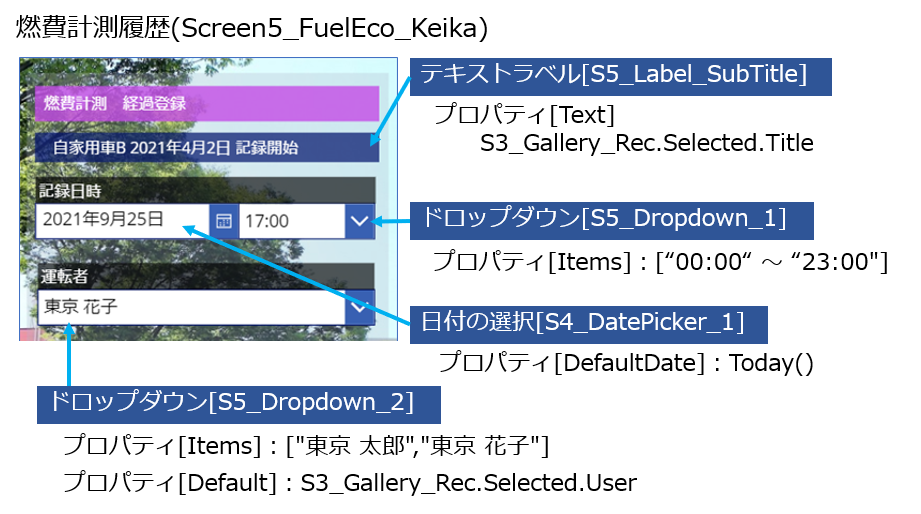
記録時の走行距離を入力すると、プロパティ[OnChange]の設定内容が動き前回走行距離から自動的に走行距離が計算されます。
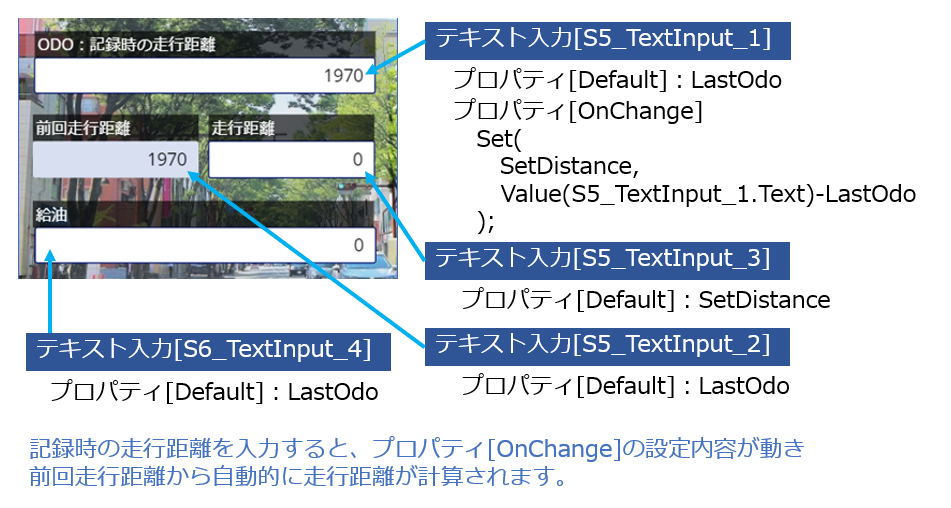
保存ボタンの仕組みも新規登録とほとんど同じです。記録タイトルはギャラリーで選択したタイトルを使用しています。
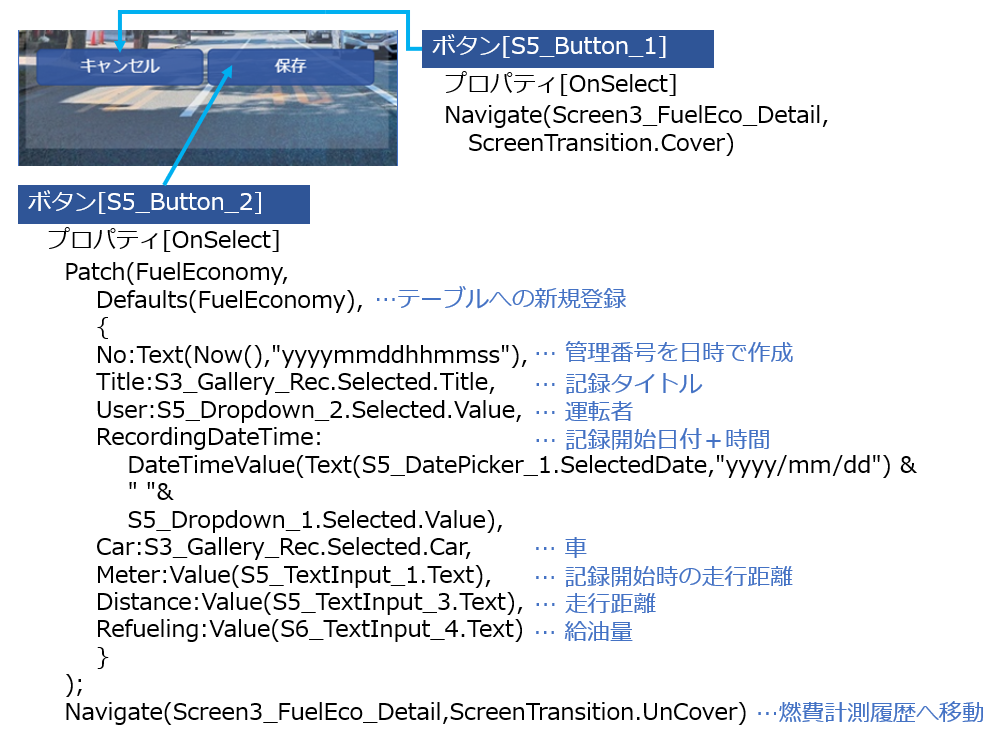
登録した履歴を編集する画面です。設定は下図を参考にして下さい。こちらの仕組みも新規登録画面とほとんど同じです。
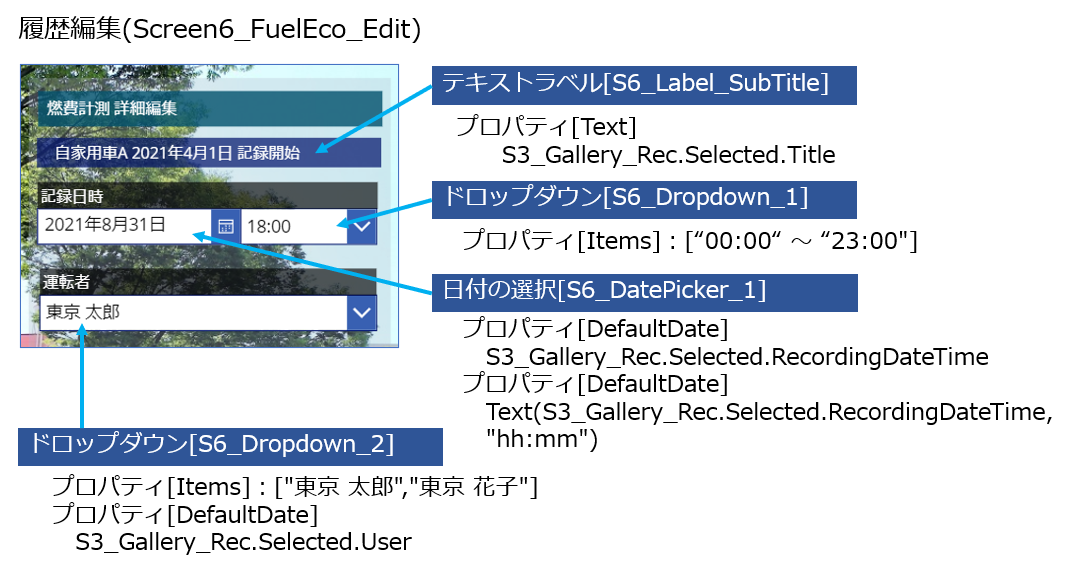
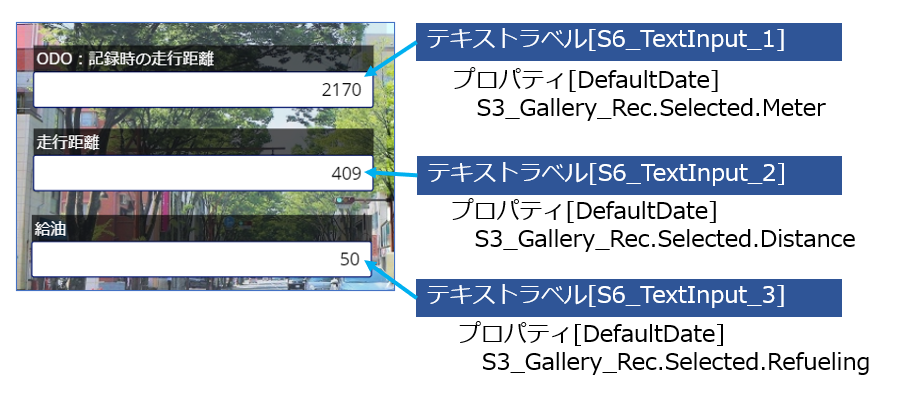
編集画面には削除ボタンを設定します。ギャラリーで選択したデータのNoをキーに削除します。データを更新する条件もNoがキーになっています。
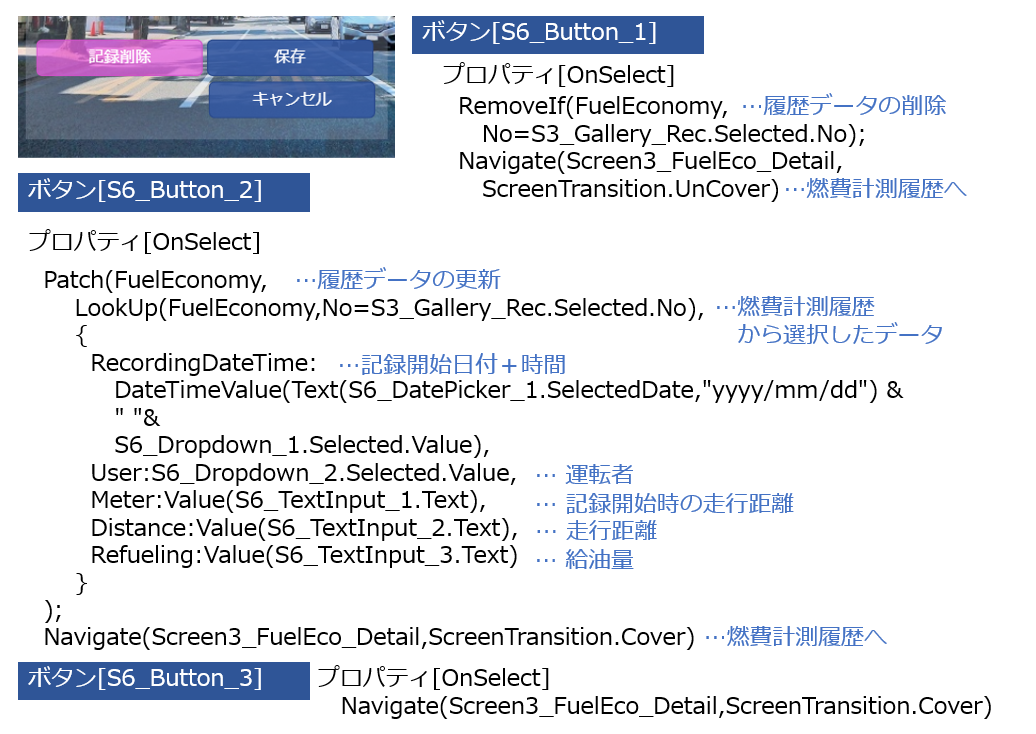
ここまでで登録・更新系の画面の設定は完了です。次回は登録したデータをグラフに表示する方法について書かせて頂きたいと思います。