Power Apps で安否確認訓練アプリを作る③ グラフと一覧を作成する
安否確認訓練アプリの作り方の続きです。今回はグラフと一覧表を作成します。前回までの作業で、訓練メールの送信と安否報告まで行えるようになりました。今回はその結果をグラフと一覧表で表示したいと思います。
報告状況一覧を作成します。ここに表示されている円グラフでは、質問1で回答された報告者自身の安否状況を表示しています。円グラフを表示するためにはグラフの参照先となるコレクションを作成します。作成するタイミングは画面を開いた時と、更新ボタンを押した時です。
コレクションを作成するClearCollectの書き方は下図を参考にして下さい。Refreshでデータソースの最新の情報を取得して、ClearCollectで問題あり、問題なし、それぞれの件数をカウントして列Cntにセットしています。
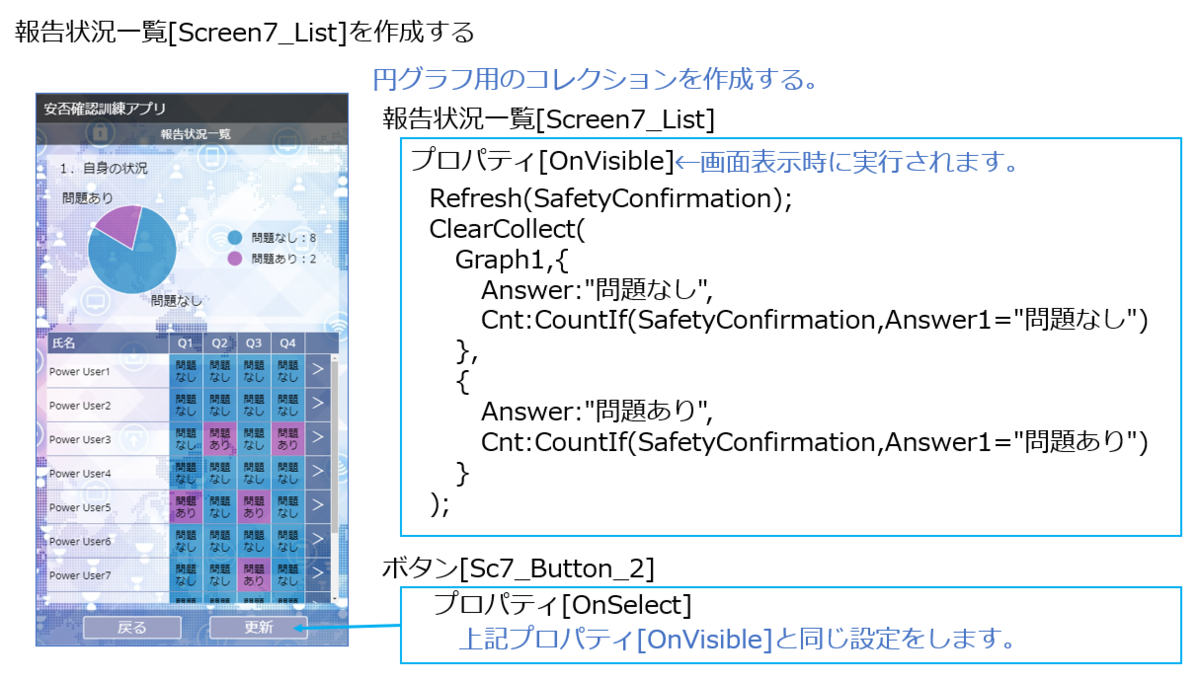
コレクションが正しく作成されていれば、下図のようになるはずです。ここで作成されたコレクションGraph1を円グラフにするには、[挿入]より[円グラフ]を追加して、PieChart1の内容を下図の通りセットします。

凡例は「問題あり/なし」の件数も表示したいと思いますので、別途ギャラリーで作成しました。円とラベルを追加して、下図のようにセットします。
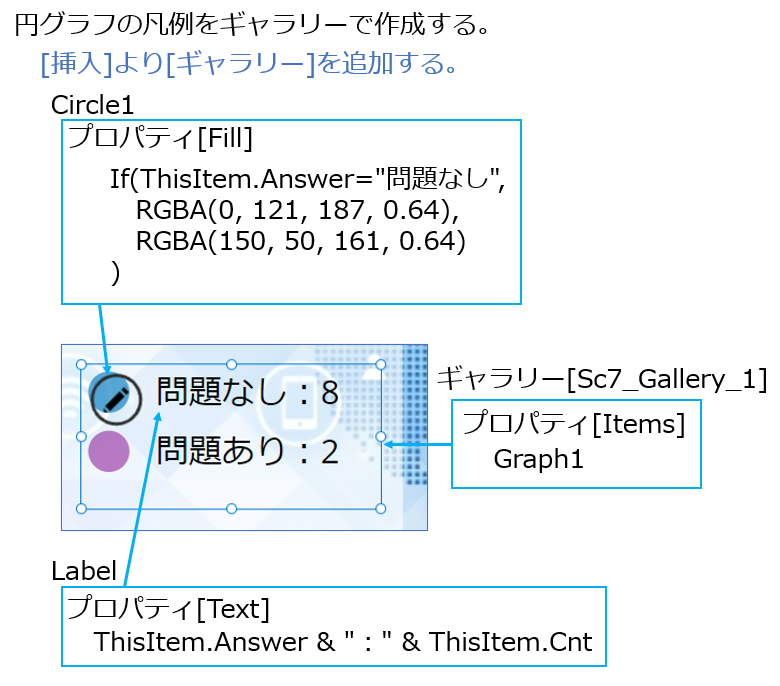
一覧もギャラリーで作成します。各項目のタイトルはテキストラベルで作成します。氏名や回答結果はテキストラベルで作成します。回答結果は結果の内容で色が変わるようにプロパティFillに条件式を入れています。「>」ボタンを押すと、回答の詳細画面に移動します。
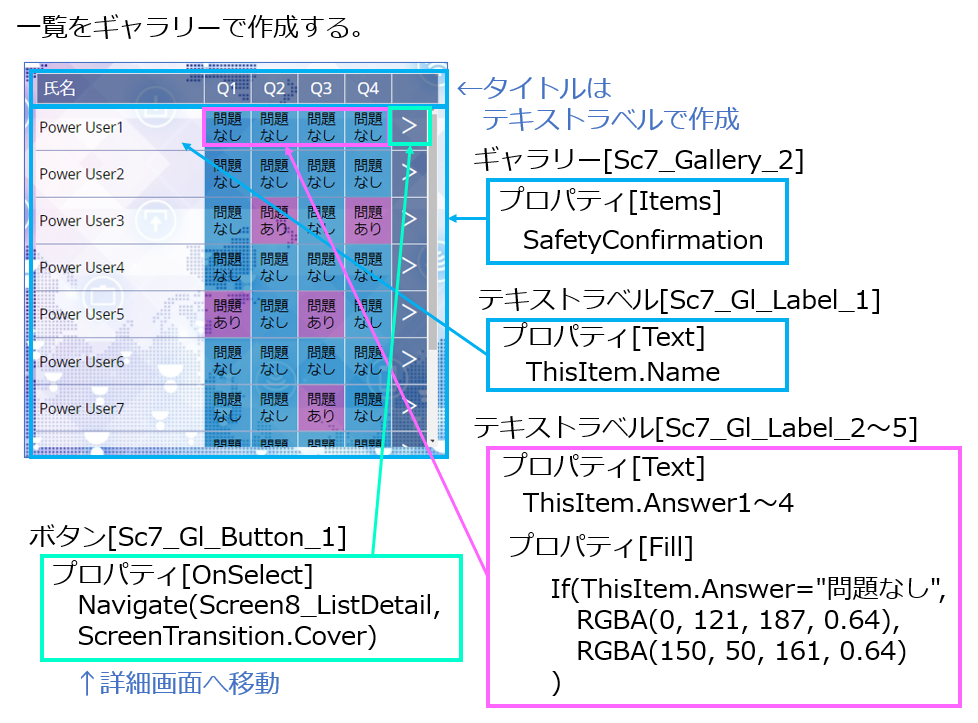
報告状況一覧詳細を作成します。この画面で表示する回答結果は全てテキストラベルで作成します。プロパティTextにはギャラリーで選択した値を表示するように設定します。最後に「戻る」ボタンを置いて、報告状況一覧に戻れるように設定をすればアプリは完成です。
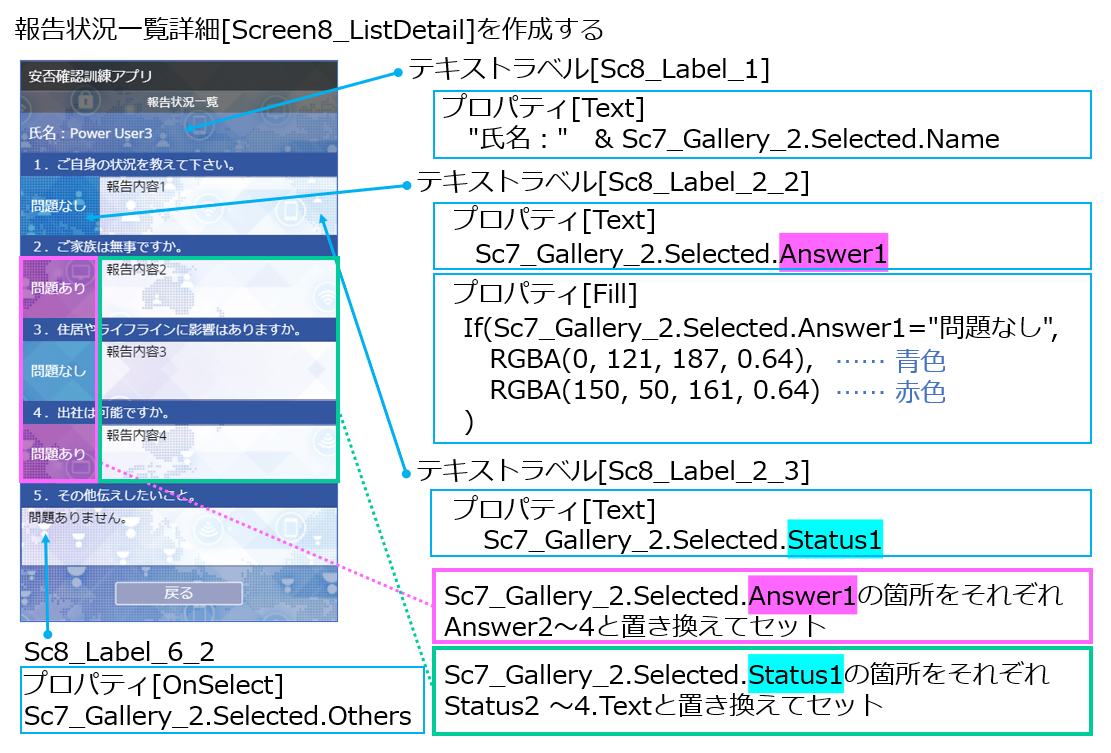
実際にアプリを動かすとこのようになります。
Power Apps で安否確認の訓練アプリを作ってみました。アプリは便利だけれど、緊急時にすぐにアプリで報告出来るかは日頃の訓練次第かもしれない。#PowerApps #安否確認 #地震 pic.twitter.com/GnAACJsYM5
— Masahiro Mishima (@MMishima_3) 2021年10月17日
補足があるのですが、今回解説した仕様では1回しか訓練が出来ませんので繰り返し使用するにはテーブルの中身をクリアするボタンを作成するのが良いと思います。これはボタンを追加してRemove関数をセットするだけで設定出来ます。
また、実施記録が残せる仕様にするのも良いですよね。テーブルに実施日や履歴番号を設けることで実現出来ると思いますので、興味が湧いた方はぜひトライをしてみて下さい。