自作のスマホアプリに文字を表示してみよう
スマホアプリを自分で作る。これまでアプリ開発とは縁がなかった方にとっては、非常にハードルが高い技術だったと思います。ところが、プログラミング無しでアプリが開発出来る Microsoft 365 の Power Apps を使えば、誰でも簡単にスマホアプリが作れてしまいます。ここでお話するアプリ作りは、ほんの数十分で出来る作業ですので、気になられた方は下記の手順を試してみて下さいね。
1.Microsoft 365 の環境を用意する。
Power Apps 試すには Power Apps が含まれる Microsoft 365 のライセンスが必要です。主なライセンスには以下のものがあります。(2021年8月時点)
・Microsoft 365 Business Basic
・Microsoft 365 Business Standard
・Microsoft 365 Business Premium
・Microsoft 365 E3、E5
これらライセンスが無い場合は、無償で利用出来る「開発プログラム」を利用する
という手段もあります。こちらについては下記リンクに利用方法を書いていますので
参考にしてみてくださいね。
■Microsoft 365 開発者プログラムに登録してみる
https://island3m.hatenablog.com/archive/2021/08/06
2.Power Apps を起動する
Microsoft 365 のホームより Power Apps を起動します。アイコンが表示されていない場合は、ユーザーにライセンスが正しく適用されているか確認をしてください。
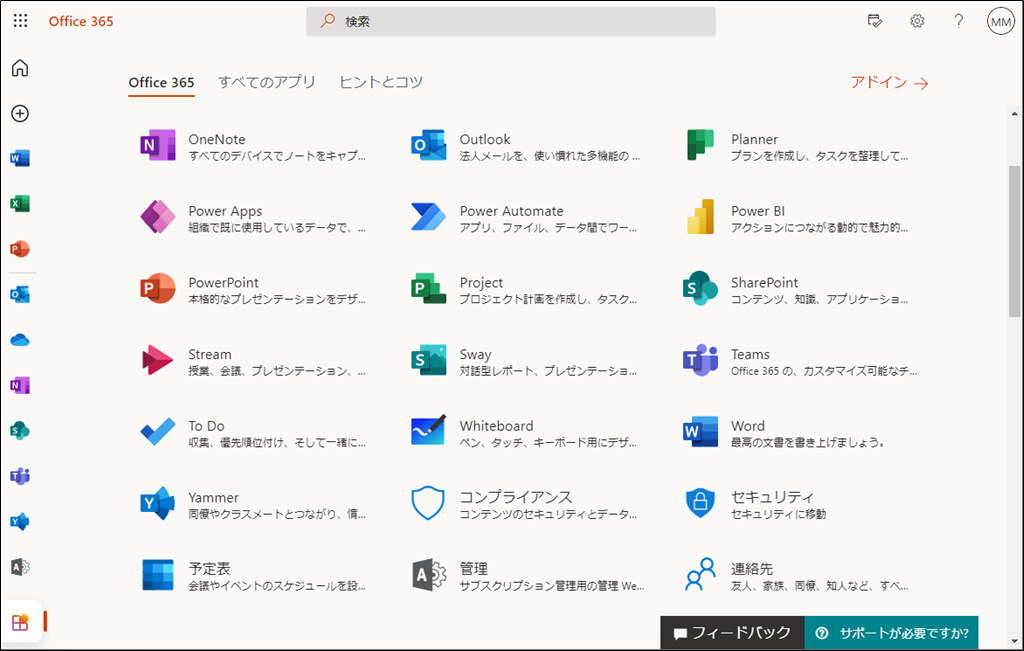
3.Power Apps のホームより「キャンパスアプリを一から作成」を選択
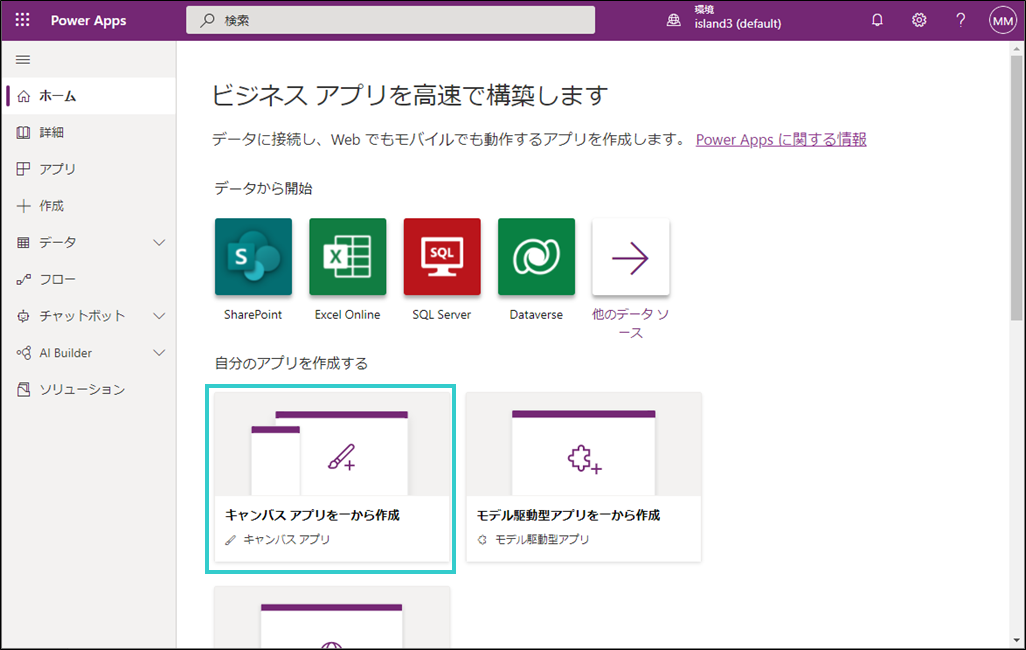
4.アプリ名と形式を入力
ここではアプリ名を「テキスト表示」とします。形式は「電話」を選択して「作成」ボタンを押します。
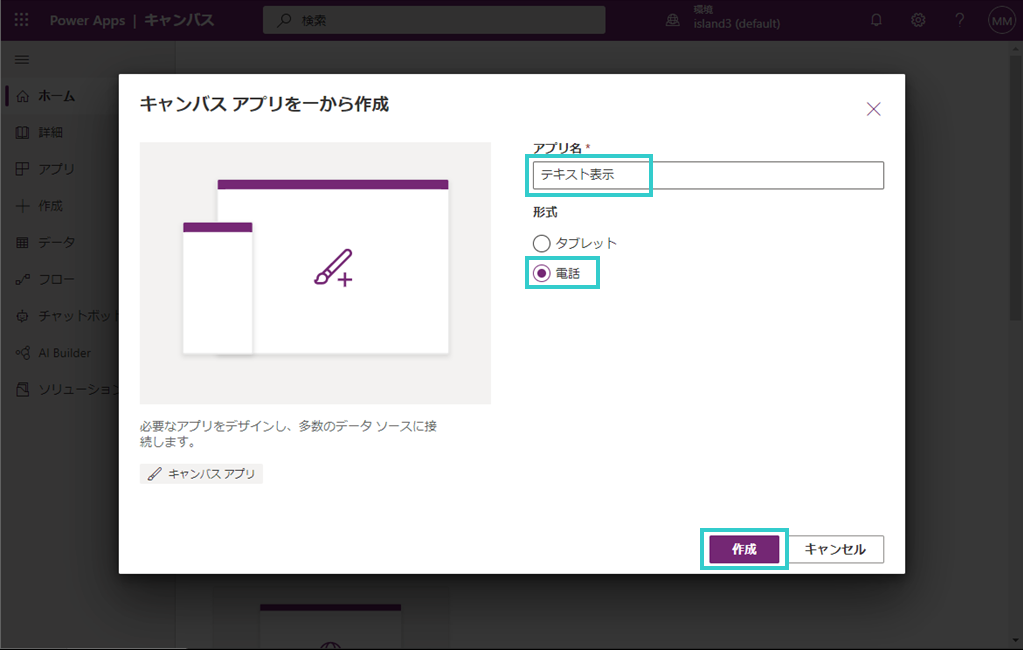
5.ラベルを挿入する
Power Apps の開発画面が表示されます。画面の説明は後々の記事で少しずつ説明させて頂くとして、まずはメニューから挿入を選択して「ラベル」を追加してみましょう。

6.スクリーンに「テキスト」が表示されます
ラベルを選択すると、スクリーンに「テキスト」の文字が表示されたのがわかりますね。これがラベルと呼ばれるコントロールというものです。Power Apps にはアプリでアクションを起こしたり、何かを表示をしたりといった機能を持つコントロールが数多く用意されています。このコントロールには、いくつかの「プロパティ」と呼ばれるものがあり、この「プロパティ」の内容を編集することで、コントロールの動作を指定しているのです。
今回は、このラベルのプロパティ「Text」に”テキスト”という文字がセットされていますので、この内容を書き換えてみましょう。
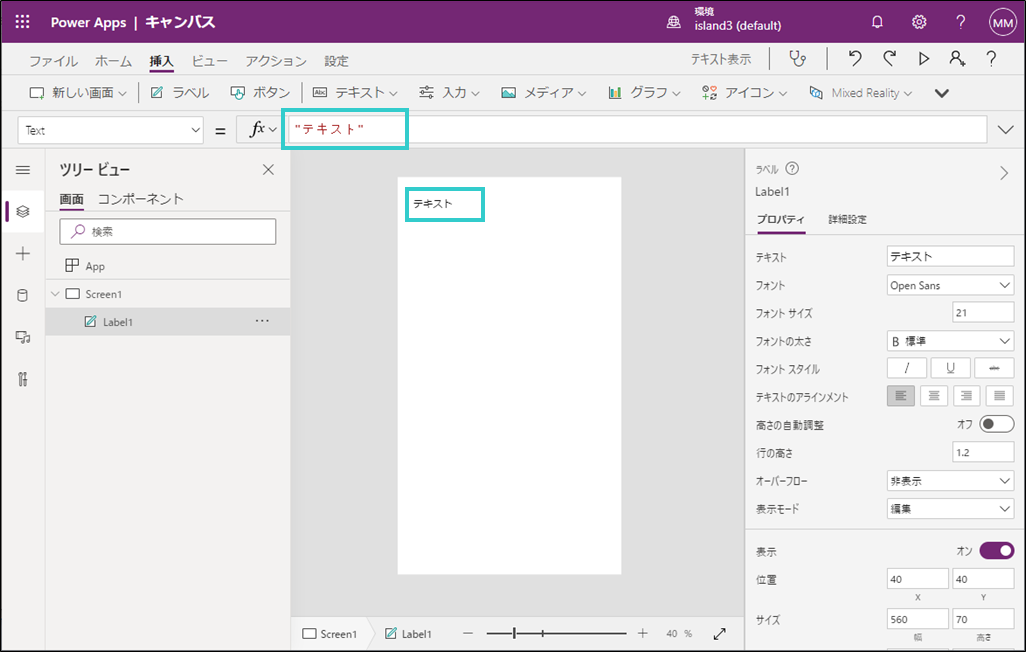
7.テキストを任意の文字に変えてみる
文字を書き換えるには、スクリーンの上にある入力フォームから直接入力します。
ここではとりあえず「"Hello Power Apps"」と入力してみましょう。文字の前後にはダブルクォーテーションを必ず入れておきます。ダブルクォーテーションで挟まれた文字がスクリーンに表示をする内容と認識されます。

8.アプリを保存する
テキストを書き換えたら、アプリを保存してみましょう。メニュー左上の「ファイル」より「名前をつけて保存」を選択します。保存する場所はクラウドを選択して、「保存」ボタンで保存します。これで「テキスト表示」アプリは完成です。さっそくスマホで文字「Hello Power Apps」が表示されるかを確認してみましょう。
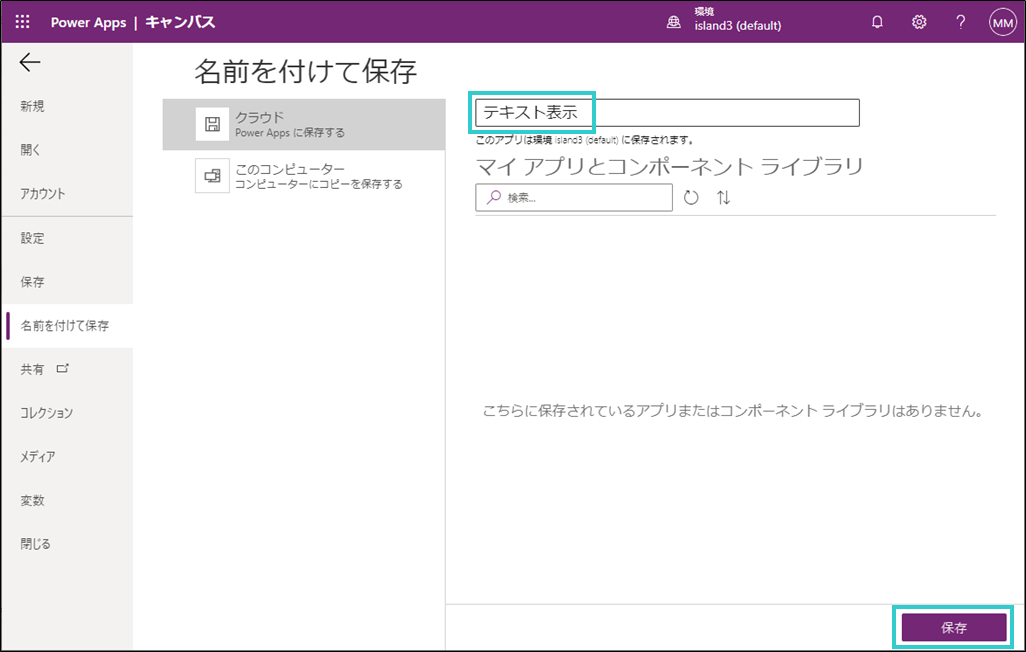
9.スマホ用 Power Apps をインストールする
パソコンで作成したアプリをスマホで起動するには、スマホ用のPower Apps のアプリが必要です。
ストアで 「Power Apps」で検索をするとすぐに見つかるはずです。アプリはiOS版と Android版が用意されています。下図のアプリが見つかったら、インストールをしてみましょう。
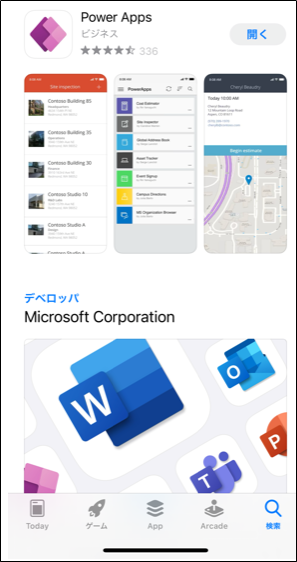
10.スマホから Power Apps を起動する
インストールが完了をしたら、スマホから Power Apps を起動します。サインインをすると、先程作成した「テキスト表示」アプリが一覧に表示されていると思います。一覧からアプリを起動すると、手順の操作が正しく行われていれば「Hello Power Apps」が表示されることが確認出来るはずです。
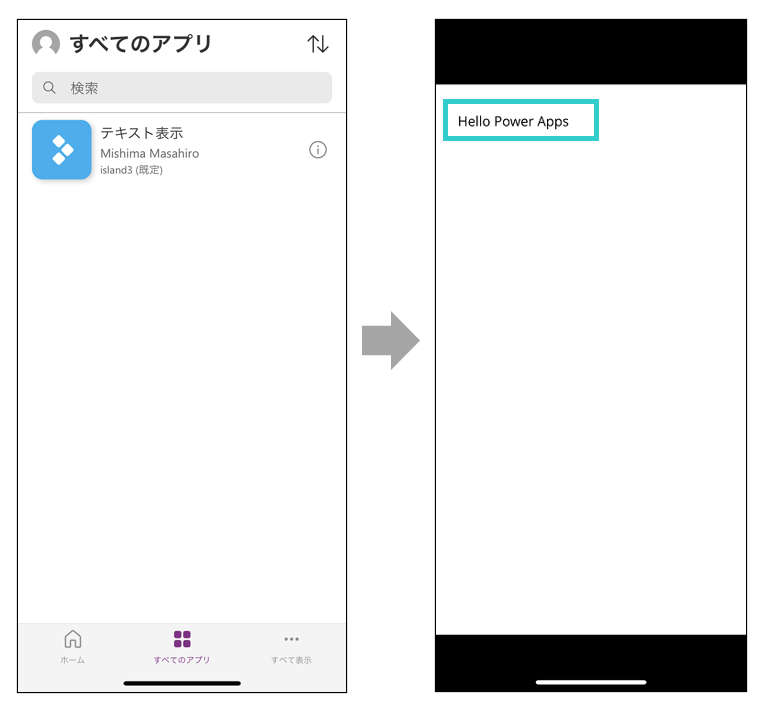
さて、スマホの画面には「Hello Power Apps」という文字が表示出来たでしょうか。順調に作業が進めば、ほんの十数分で出来たのではないかと思います。プログラミングを一切使用せずに出来ましたよね。これが「ローコーディング」または「ノンコーディング」と呼ばれる開発手法です。一昔前までは、Webサーバーを立てたり、プログラミングを描いたりと、「スマホに自分のアプリを入れて動かす」だけでも、相当なスキルが必要とされました。ところが今では Microsoft 365 さえあれば、自分で作成したアプリをスマホに入れて持ちあることが、何の事前学習も無しに、短時間で出来てしまいます。これは使わない手はないですよね。
さて、アプリ作り方、保存の仕方、スマホでの起動の仕方を見て頂いたところで、今度はいよいよ「役立つアプリ」作ってみたいと思います。それではまたー。