Power Apps で安否確認訓練アプリを作る② 質問画面と報告画面
前回解説した安否確認訓練アプリの作り方の続きです。今回は質問画面と報告画面の作り方です。
質問画面1です。緊急事態の時に操作をする画面ですので、ストレスが無いように画面に表示するコンテンツも最小限にしています。最初に操作をするのは[問題なし/あり]ボタンです。変数[SetAnswer1]にテキスト"問題なし/あり"をセットします。
質問1に関係することで、他に何か伝えたいことがある場合の入力フォーム[Sc2_TextInput_1]も設けています。プロパティ[HintText]を使って例文をセットしています。こうした入力サポートがあると報告するとき書きやすいと思います。

質問画面2~4の仕様は質問画面1とほぼ同じです。下図を参考に作成をしてみて下さい。
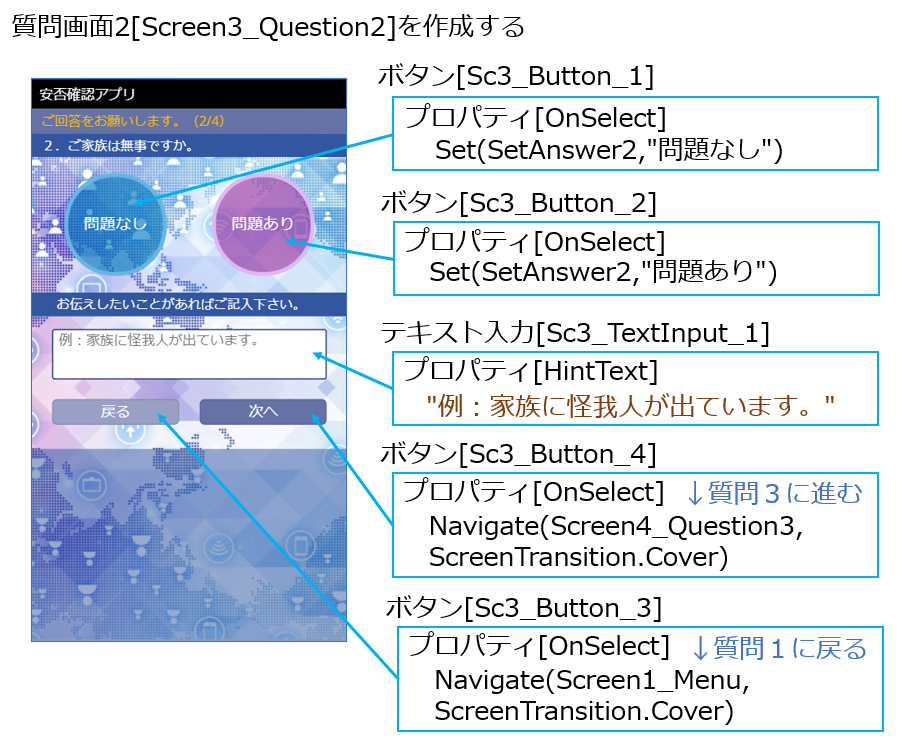
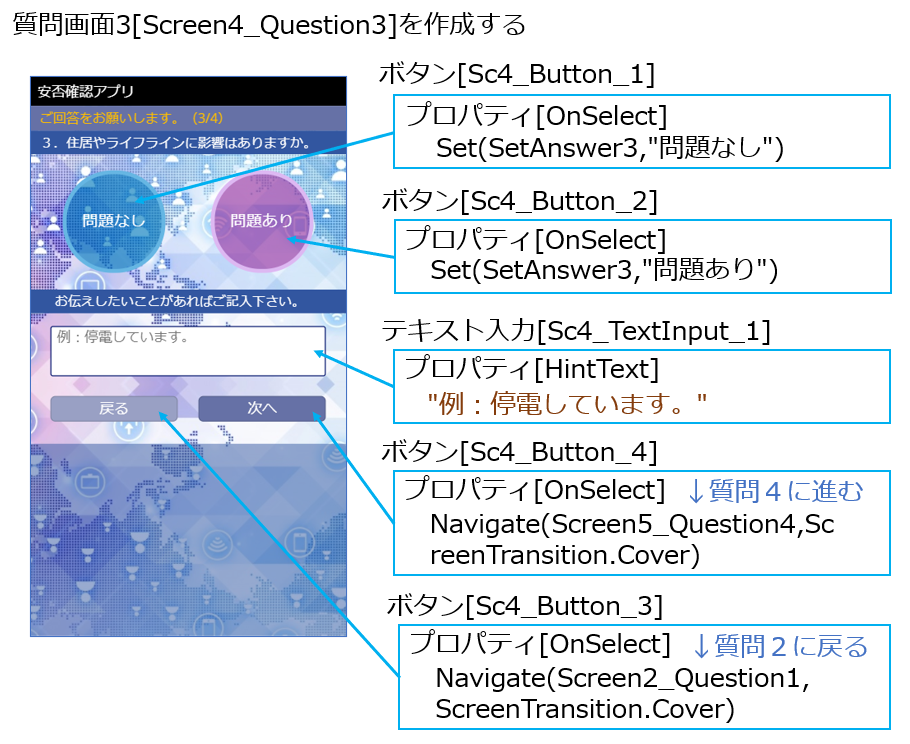
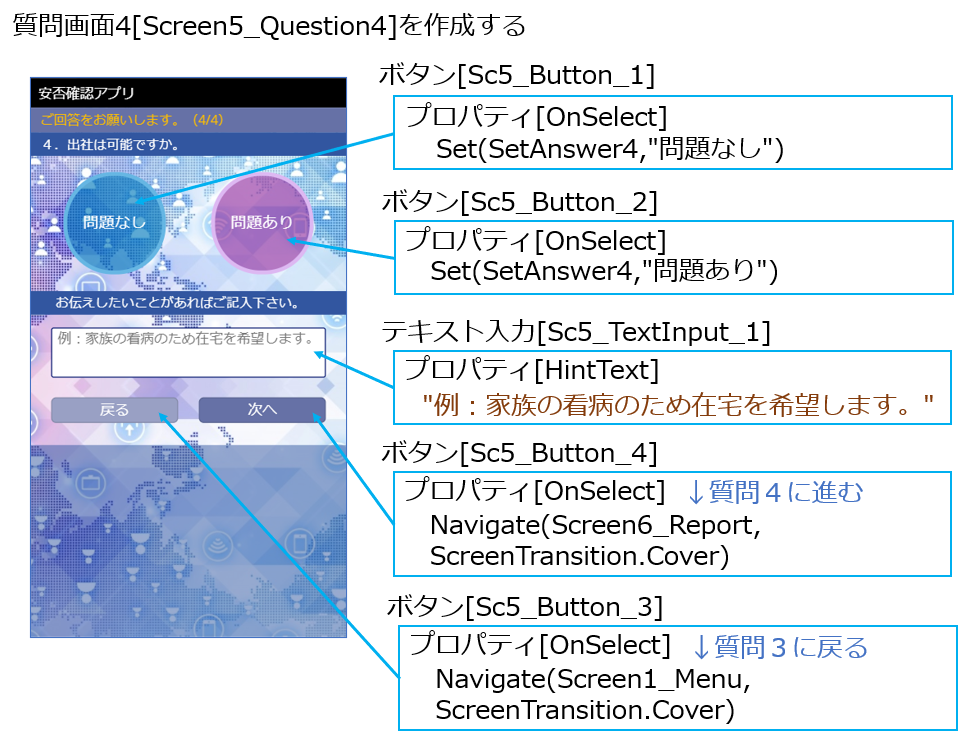
報告画面を作成します。質問画面1~4でセットした変数の値とテキスト入力にセットされた値を画面に表示します。[問題なし/あり]のラベルはIf文で背景色が青と赤に変わるように設定しています。
まず最初に質問1のテキストラベルを作成して、正常に表示出来ることが確認出来たら、同じように質問2~4を作成してみて下さい。
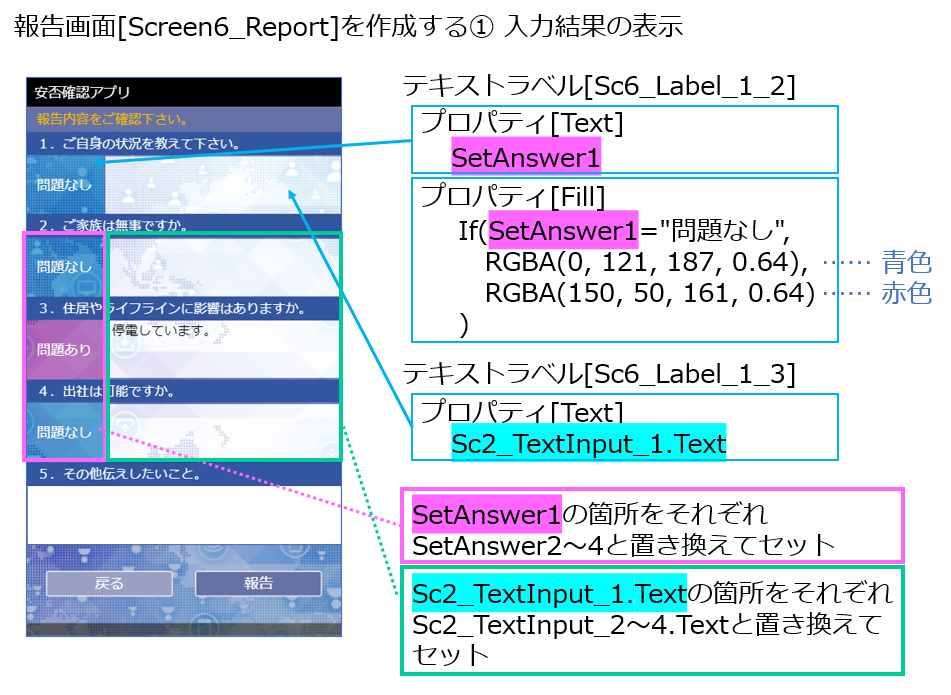
報告画面の「報告」ボタンを作成します。押した時のアクションは下図を参考にPatch関数をセットします。「報告」ボタンを押すと質問画面で回答された結果を取得してSafetyConfirmationテーブルにレコードが1つ作成されます。

最期にメニュー画面の[状況報告]ボタンに、報告後は無効となるような設定を加えます。これはプロパティ[DisplayMode]を使います。IsEmptyとFilter関数を使って自分の報告データがテーブルにあるかをチェックします。ないと判定された場合はEditとして有効、あると判定された場合はDisabledとして無効にします。
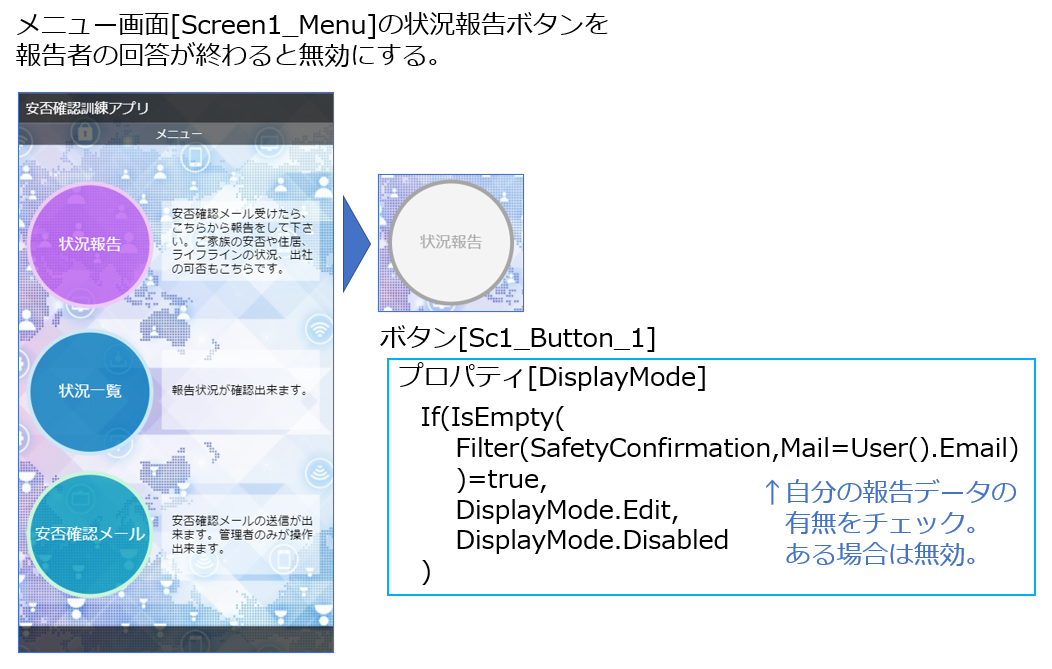
これで質問画面、報告画面の設定は完了です。プレビュー実行で報告が出来るはずですので、テーブルにデータが書き込まれるかどうか確認をしてみて下さい。
次回は結果報告一覧と詳細画面、そしてグラフ表示について解説をさせて頂きたいと思います。